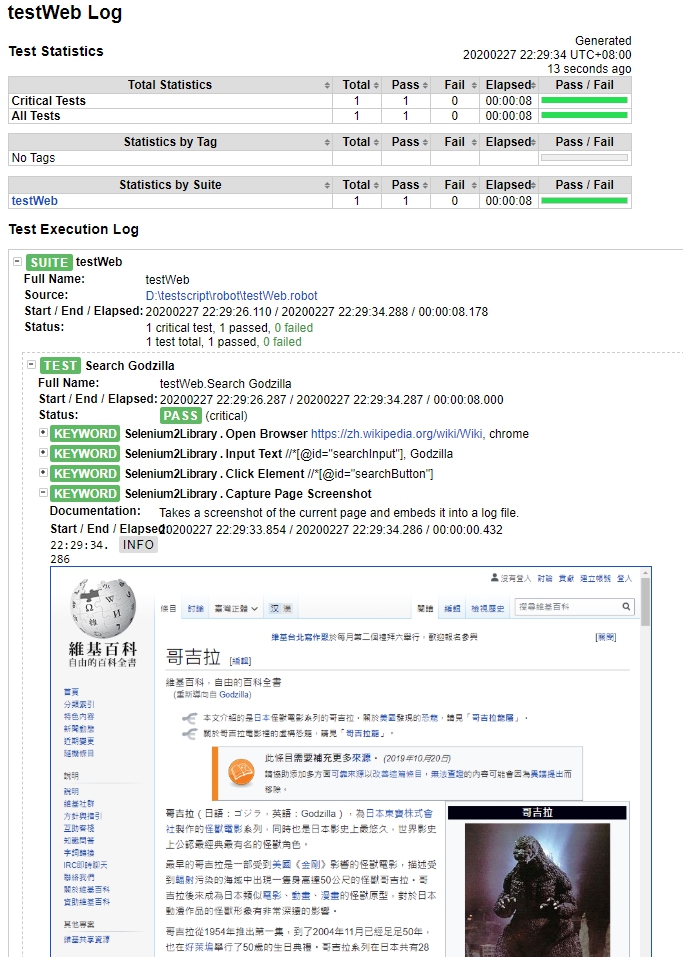開始第一個Web測試案例
建立測試專案
開啟RIDE, 點選右上角 File > New Project
選擇存放路徑, 為測試專案命名 : test Web
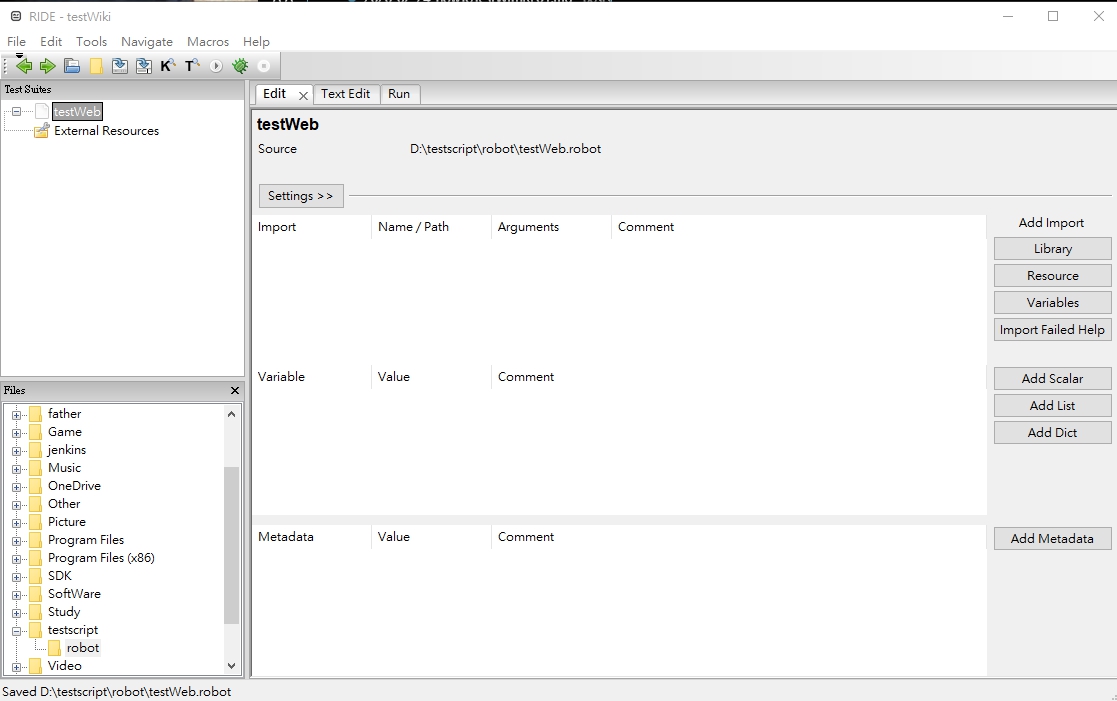
由於這個測試案例會用到selenium2library的keyword,
我們先點選專案 Test > 點選 Edit tab > 點選 Library
輸入
selenium2library
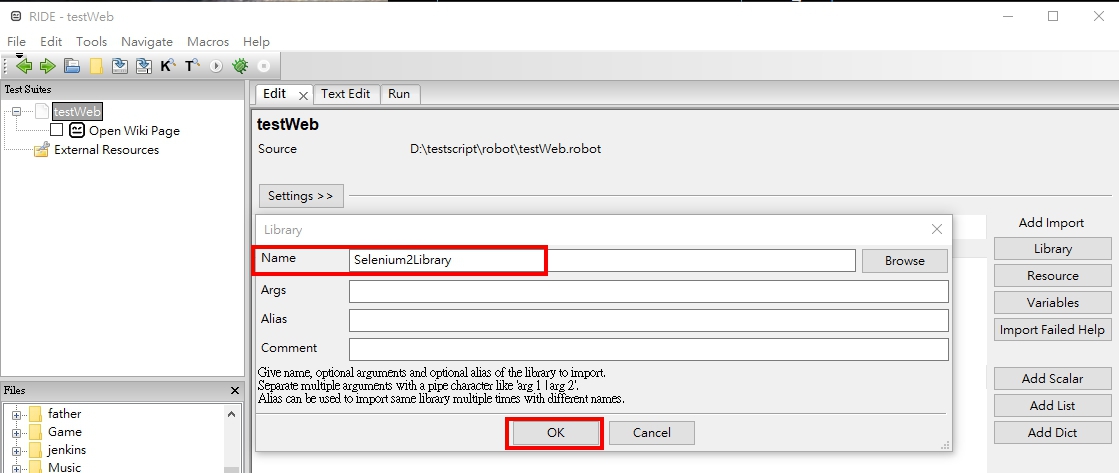
導入成功後就會出現在library欄位囉
(如果出現紅字或導入不成功, 請記得回去安裝篇檢查有沒有成功安裝selenium2library)
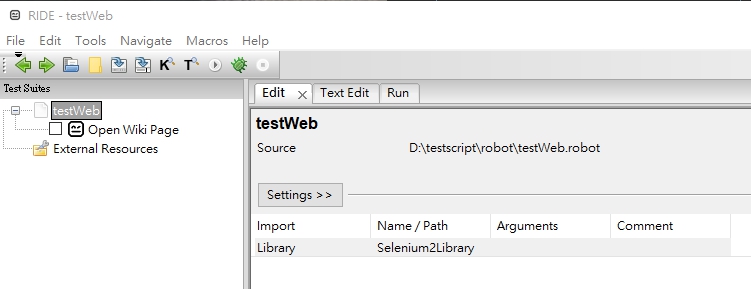
建立測試案例
- 測試專案建立後, 請滑鼠右鍵點選專案名稱 Test > New Test Case
為測試案例命名 : Open Wiki Page
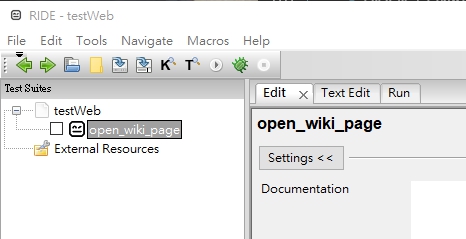
-
建立完成後, 點選測試案例名稱開始編寫測試步驟
Open Wiki Page目的要開啟wiki頁面
還記得第一個練習範例提到的嗎?
第一欄寫keyword, 第二欄之後就是寫這個keyword需要輸入的參數在WEB測試中很常使用的keyword就是 Open Browser
後面帶要開啟的網頁, 以及要使用的瀏覽器
詳細的keyword可以在這查詢 : Selinum2Library - keyword在這個範例中, 如圖所示 :
請在第一欄輸入Open Browser在第二欄輸入wiki首頁網址
https://zh.wikipedia.org/wiki/Wiki
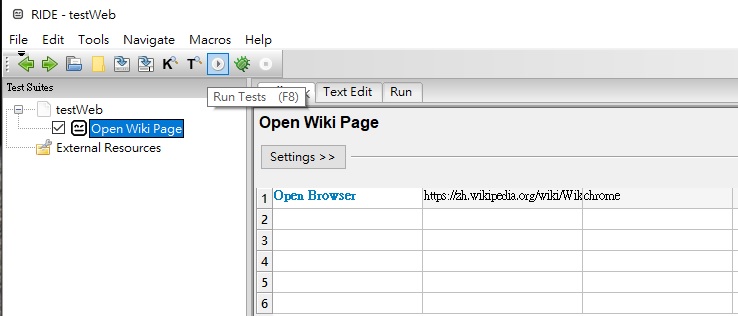
運行: 成功開啟WIKI頁面
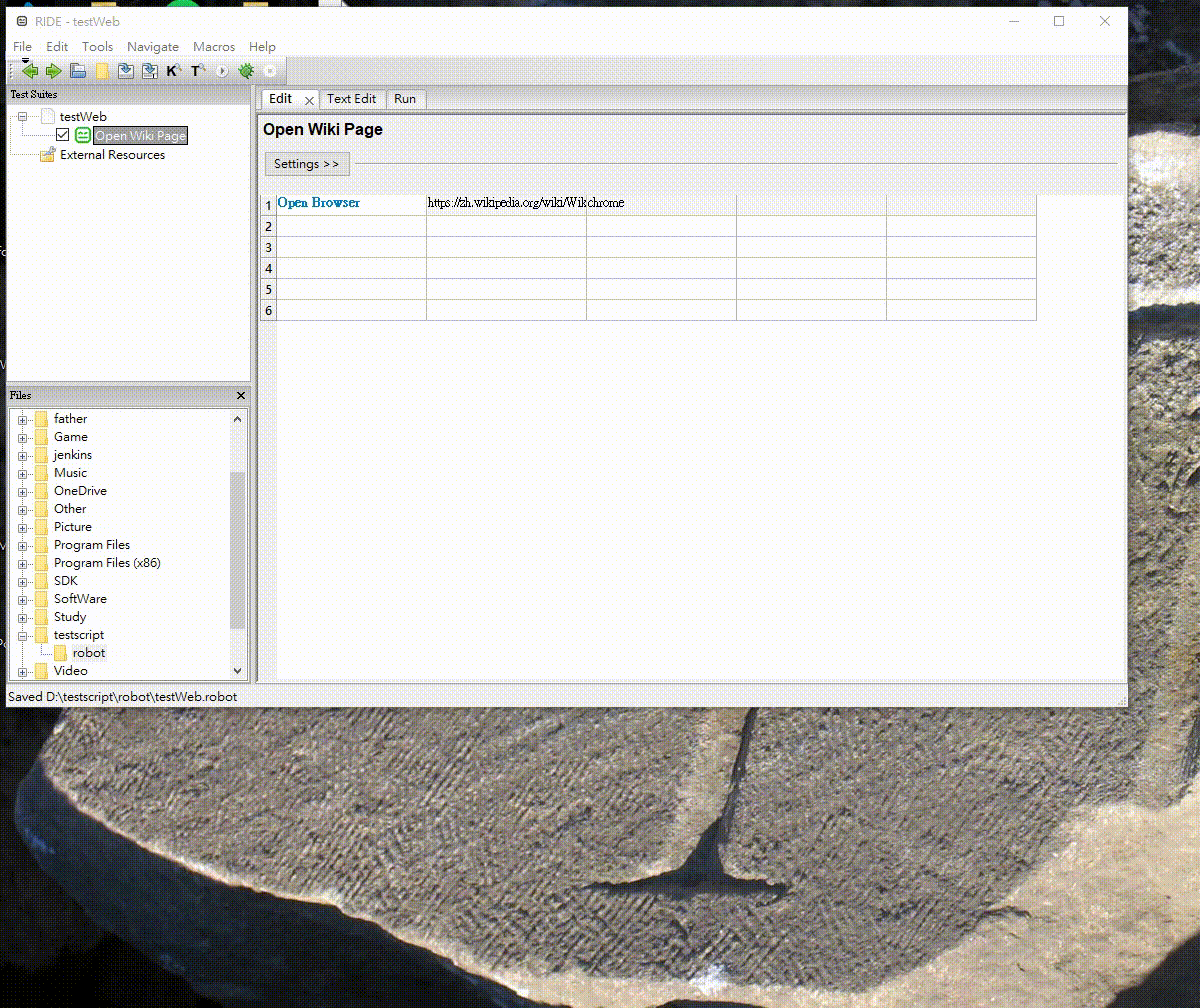
獲取Web元件地址
測試案例 - 點擊
進行Web測試的其中一點便是要模擬使用者的操作行為
而像是點擊, 輸入這些在我們看來再簡單不過的動作
則需要藉由元件定址來操作
元件和XPATH的關係就像是我們的居住地址一樣
在以下的練習, 我們便要從取得網頁元件XPATH來操作這些網頁元件
- 建立第二個測試案例, 命名為 Click Wiki Catagory
這個測試需要去點擊WIKI上的分類連結
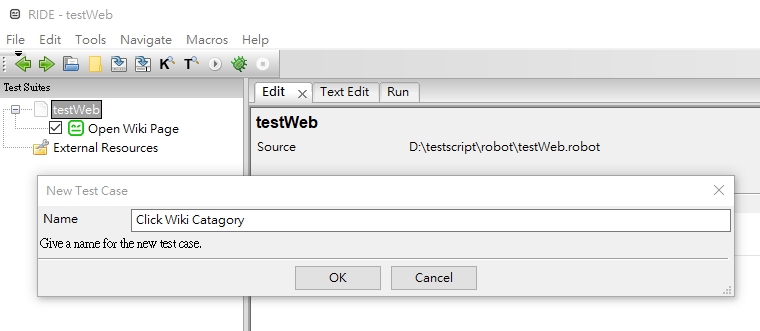
- 查詢一下library的keyworld, 我們會需要用到 Click Element這個keyword
Click Element需要一個argument: locator
也就是剛提到的XPATH
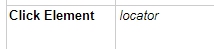
- 接下來先找到WIKI上的分類索引連結
按下F12, 可以看到畫面右方出現一堆似懂非懂的英文字, 這些就是網頁原始碼,
找到這個原始碼畫面的左上方, 可以看到一個框框
我們先點擊他, 然後將滑鼠移動到WIKI頁面, 可以看到這些網頁字體被選到時就會反白處理
而右方區塊也會出現相對應的原始碼
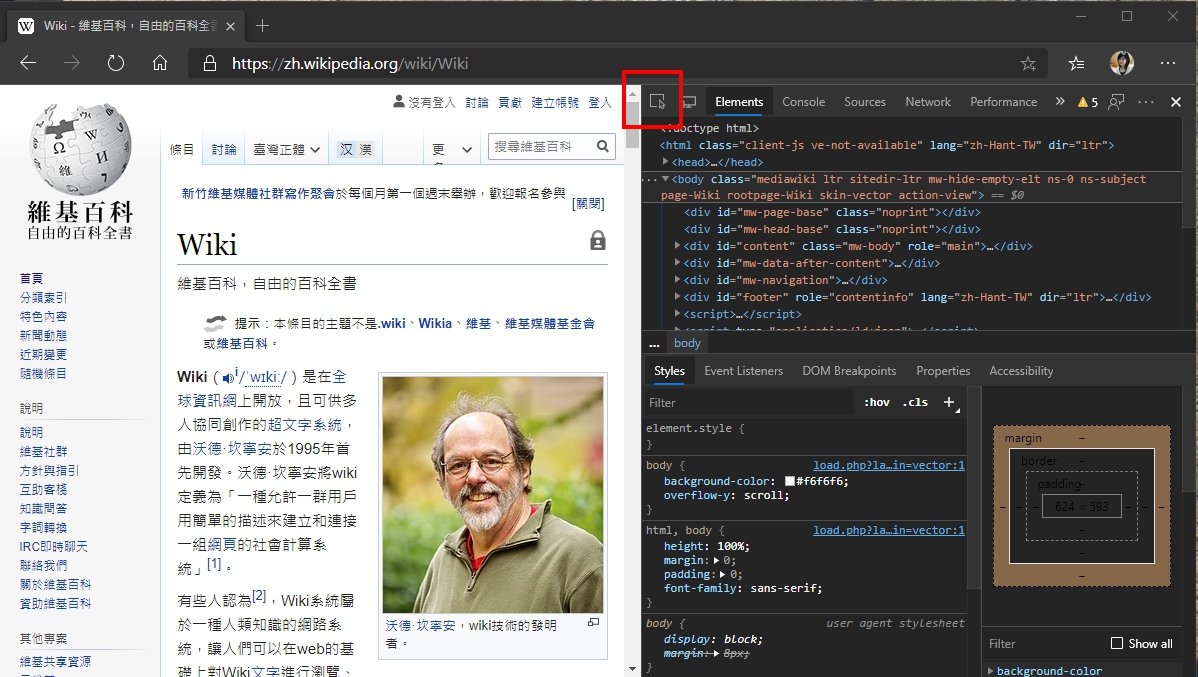
接著我們移動到分類索引的位置, 看到了他的原始碼
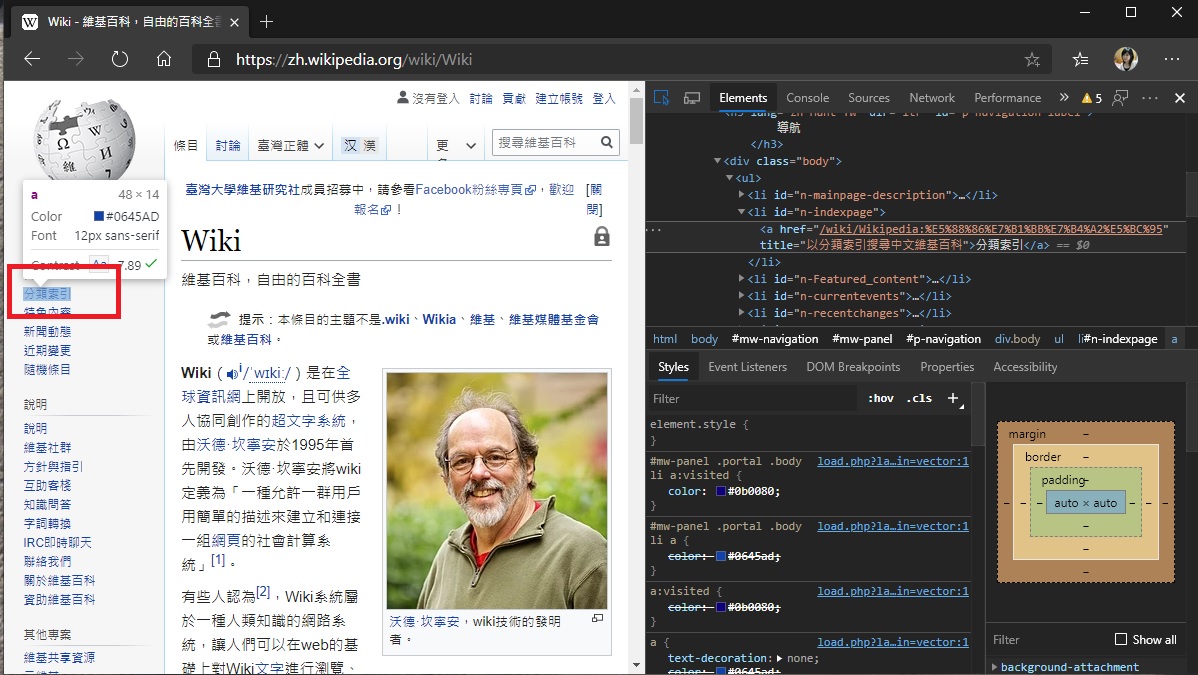
再來滑鼠右鍵點擊這個原始碼區塊 > Copy > 點擊Copy XPath
就找到分類索引的地址啦~~
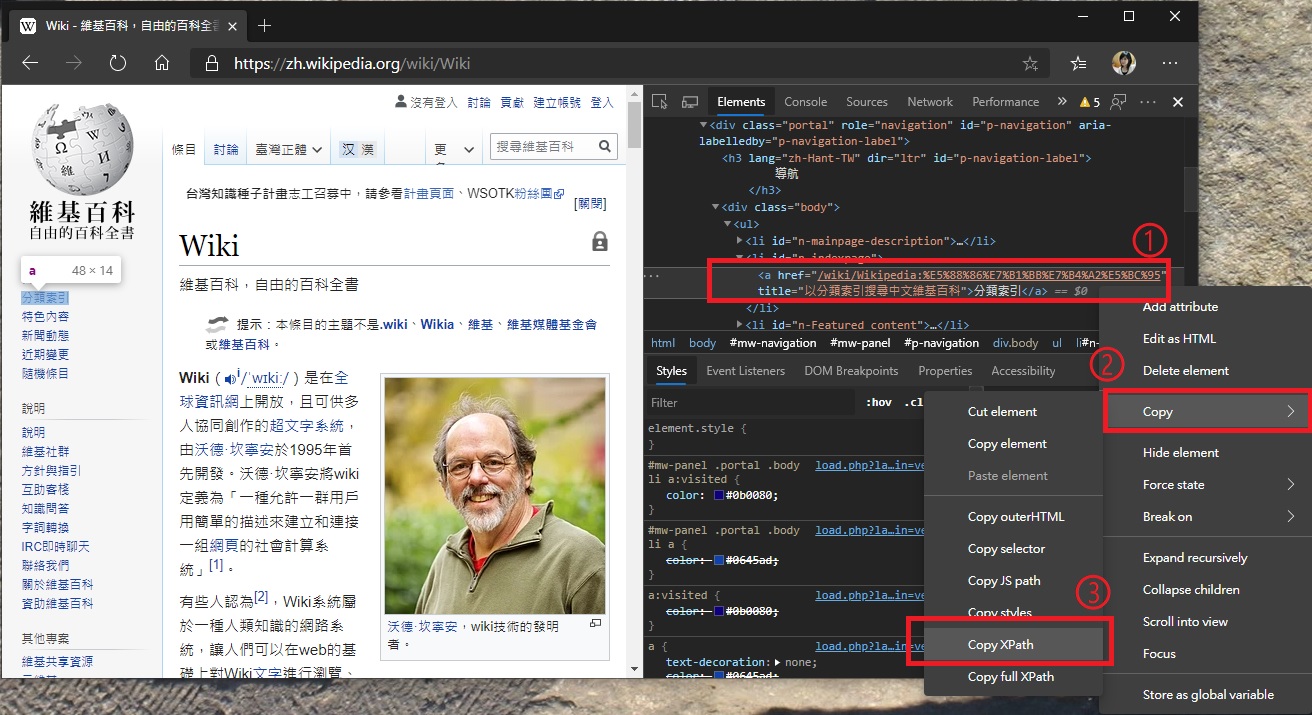
回到我們的測試案例, 先複製剛剛開啟網頁的第一列
接著在第二列的第一欄輸入
Click Element
隔壁欄則輸入剛剛找到的XPATH
//*[@id="n-indexpage"]/a
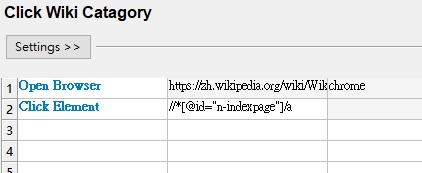
運行: 在開啟WIKI頁面後, 自動點擊分類索引
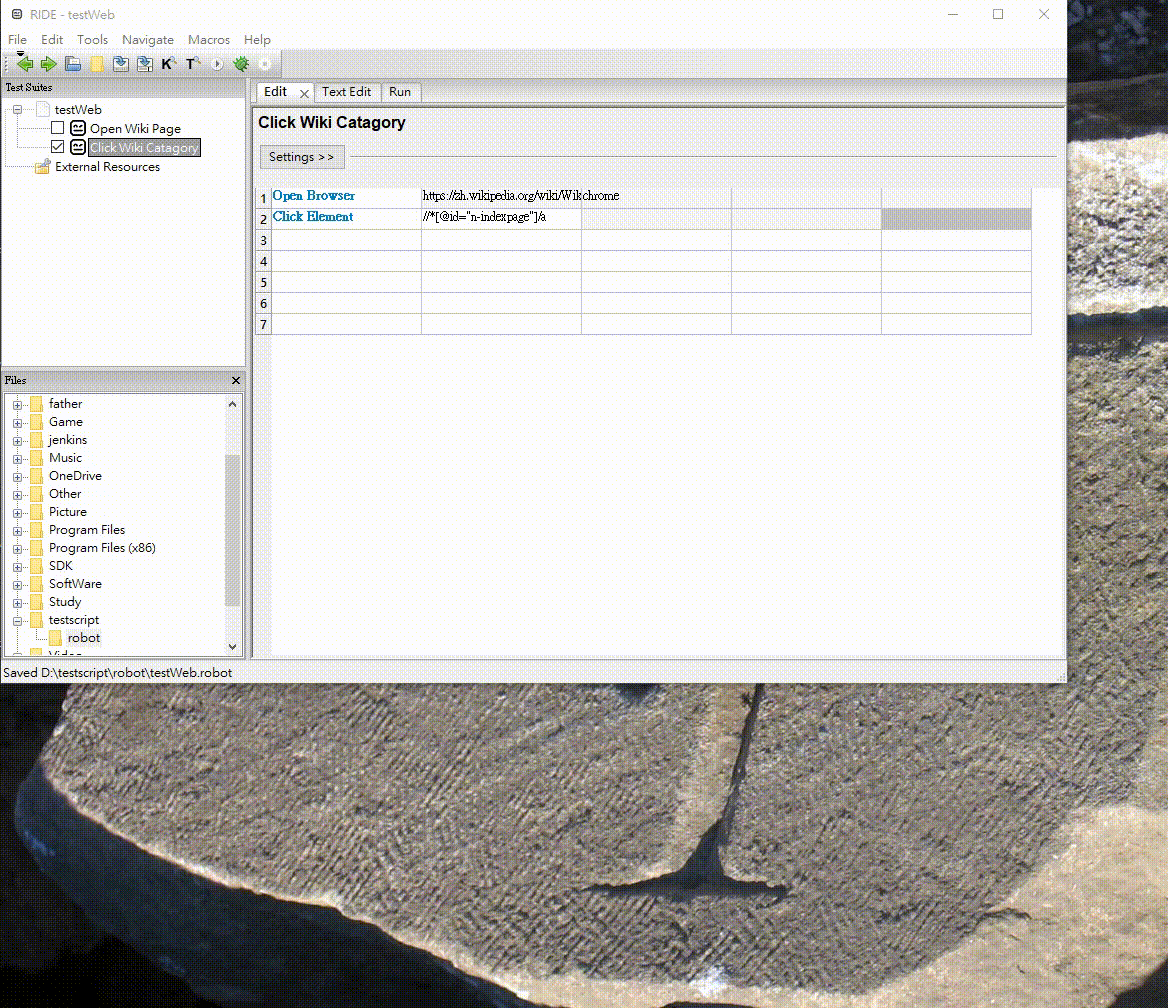
測試案例 - 輸入
-
剛剛有提到, 這些WEB測試會模擬使用者的操作行為
除了點擊以外, 輸入也是很頻繁的操作現在來做一下輸入的練習
建立第三個測試案例, 命名為 Search Godzilla
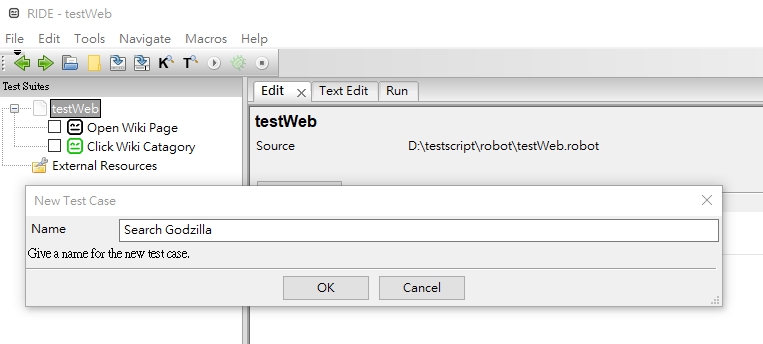
分析測試步驟 :
- 開啟WIKI頁面
- 在搜尋框輸入 : Godzilla
-
點擊搜尋按鈕 > 開啟哥吉拉的WIKI頁面
- 遵照剛剛尋找XPATH的步驟
- 按下F12
- 選取定址元件
- 點擊滑鼠右鍵複製XPATH
找尋搜尋框的XPATH
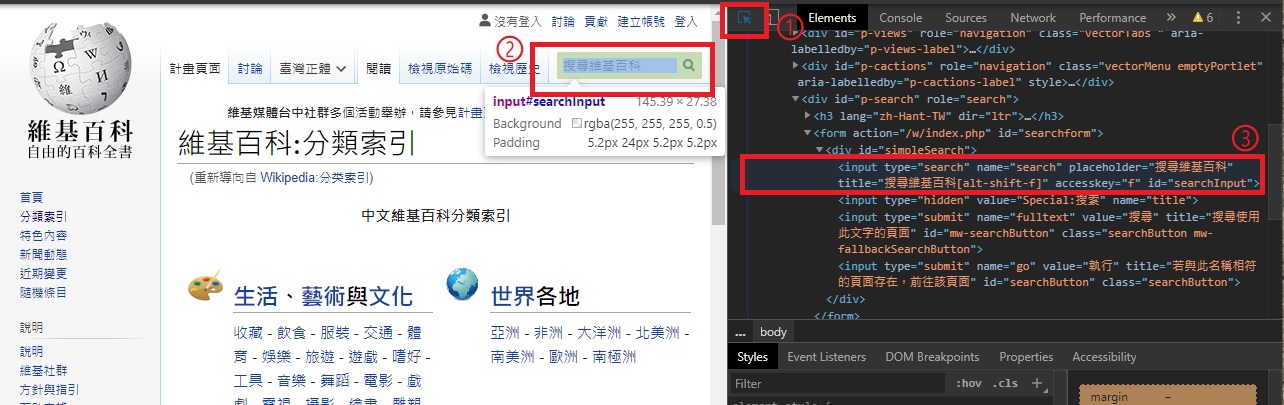
搜尋按鍵也遵照同樣的方式處理
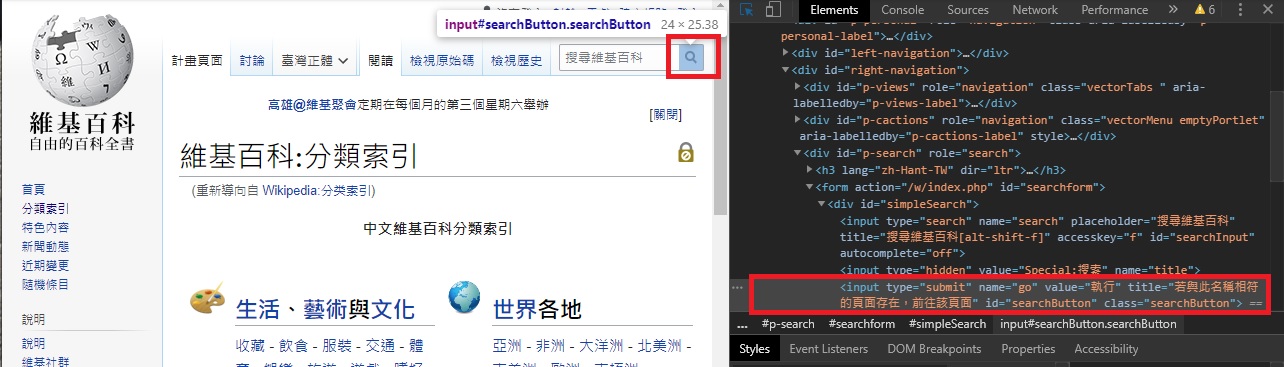
然後將個別對應的XPATH依據步驟輸入到對應欄位
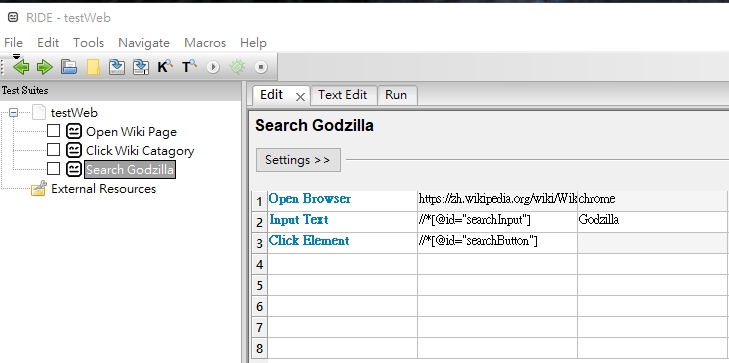
運行 : 成功搜尋哥吉拉 並開啟頁面
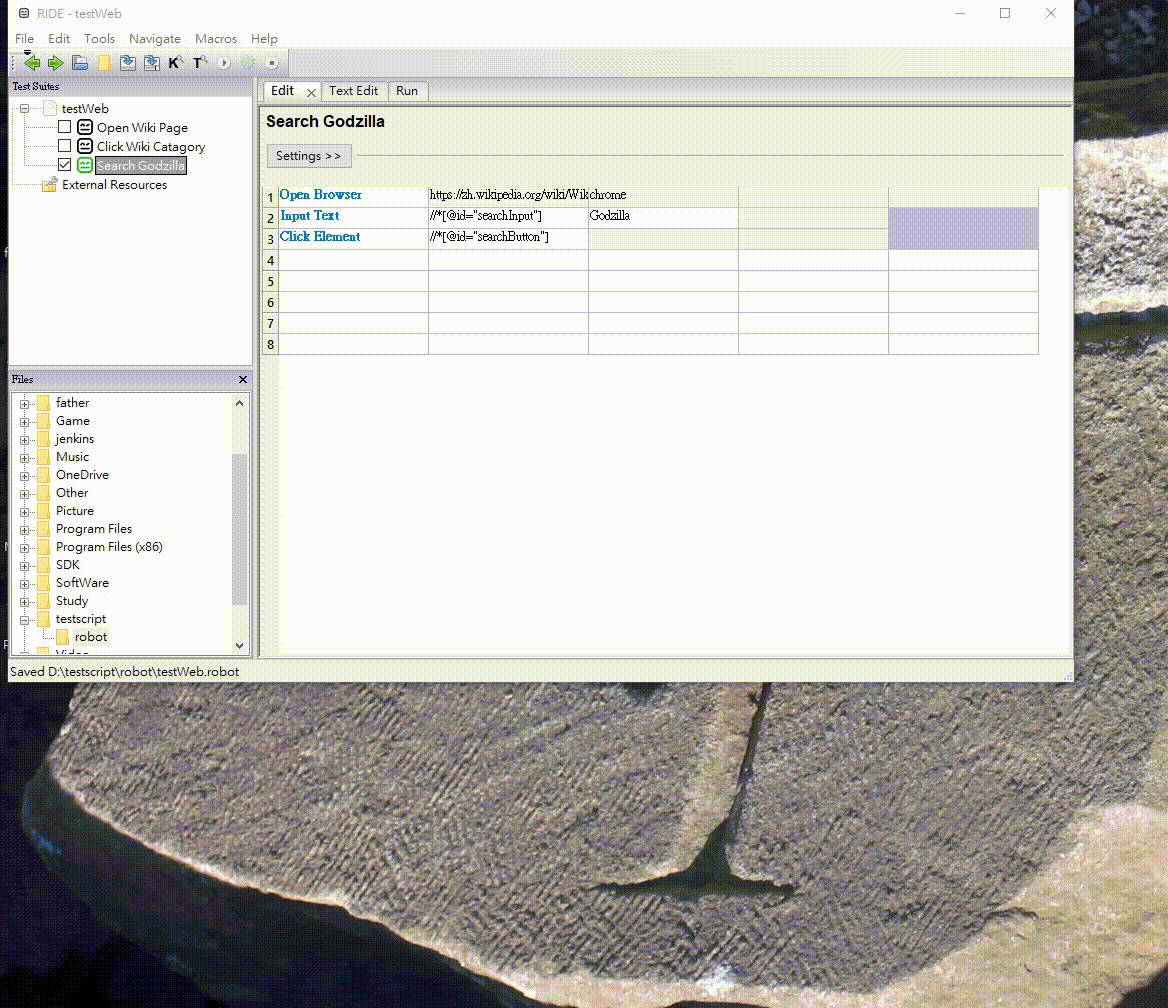
其他
WEB測試常會需要去記錄當下畫面
selenium2library也提供了一個很好用的keyword : Capture Page Screenshot
可以讓使用者依據不同情況(例如測試失敗時)來capture screen
在剛剛的測試加上這行keyword
Capture Page Screenshot
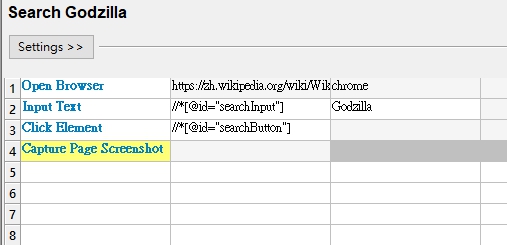
重新運行一次測試, 打開報告檢查結果
成功擷取網頁畫面!!