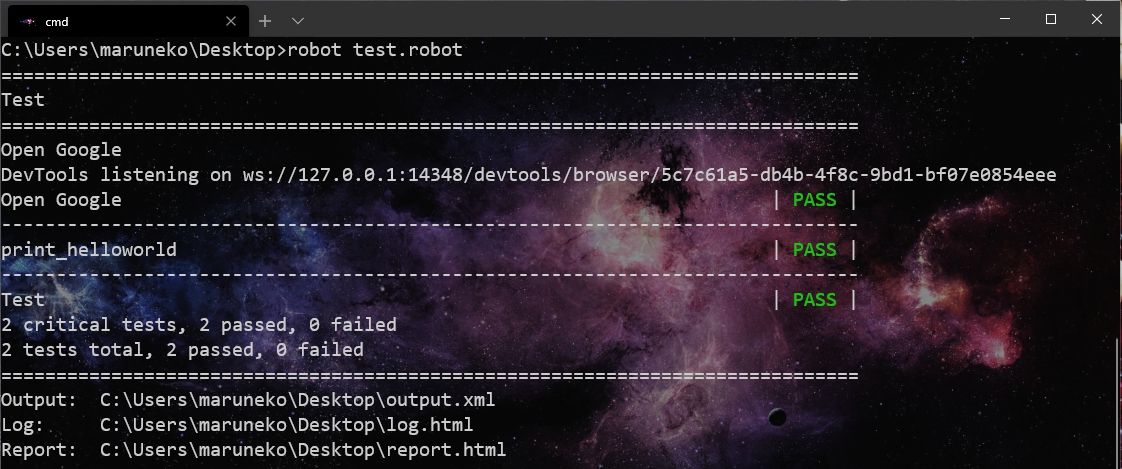開始第一個測試案例
建立測試專案
開啟RIDE, 點選右上角File > New Project
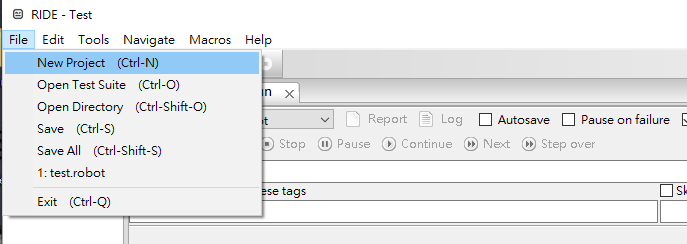
選擇存放路徑, 為測試專案命名 : Test
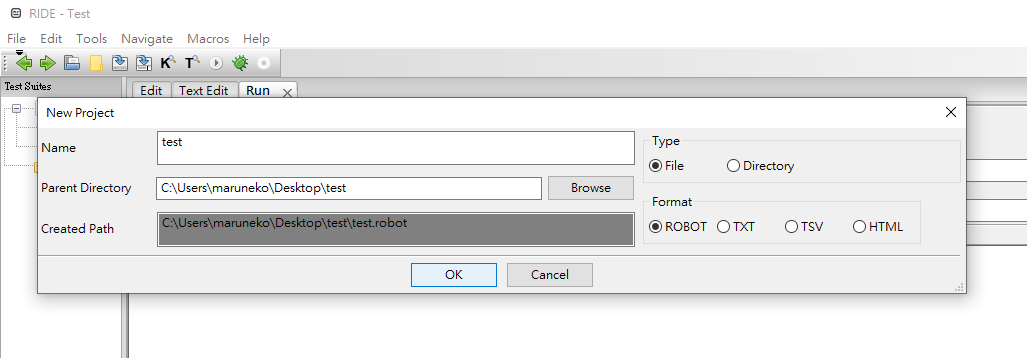
建立測試案例
測試專案建立後, 請滑鼠右鍵點選專案名稱Test > New Test Case 依照慣例就先從hello world開始吧! 哈! 輸入
print_helloword
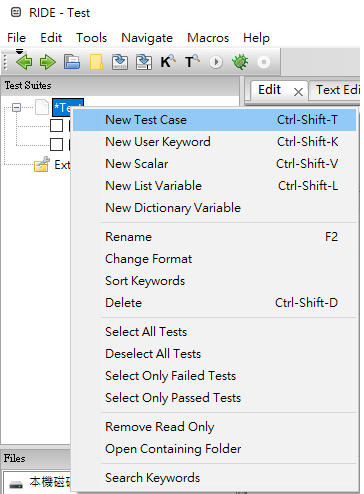
撰寫測試案例
點選測試案例print_helloworld
在第一列第一個欄位寫上 log
第二個欄位則寫上helloworld 或任何你想輸出的訊息
寫好後記得存檔
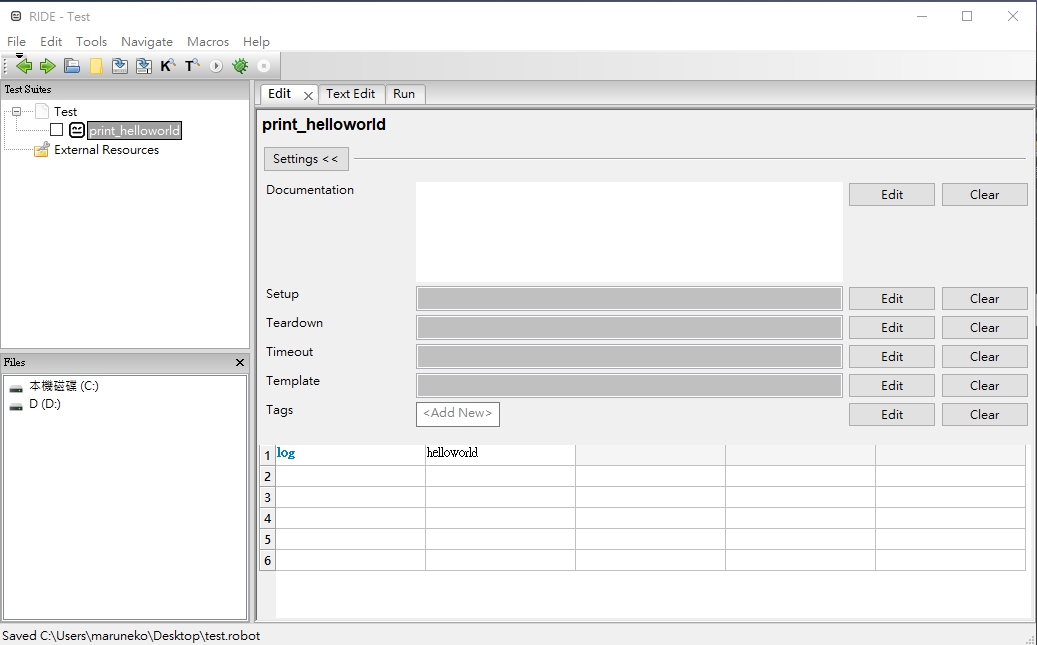
接著在測試案例的框框打勾☑, 然後按下 Run the test 或者直接按F8
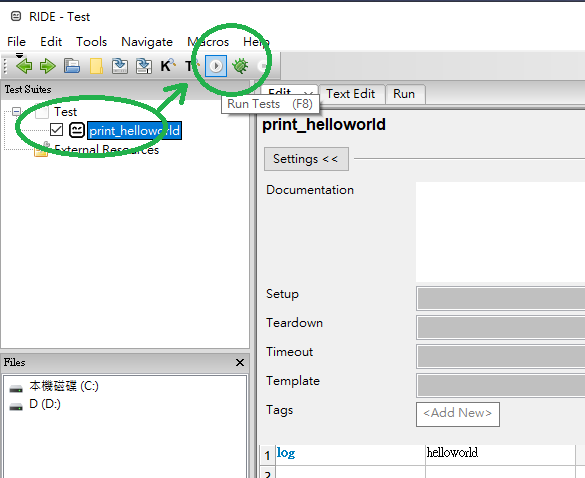
成功執行!!
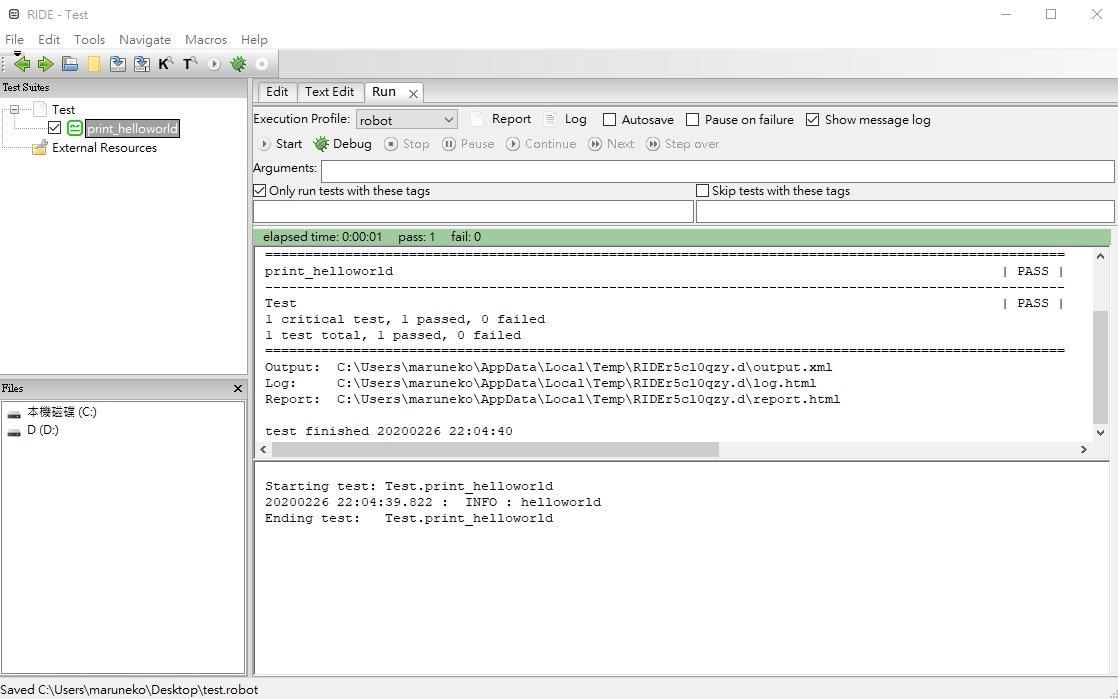
查看報告
測試運行結束後, 點擊Report可以看測試報告
Robot Framework將執行後的文字結果以HTML格式呈現
如果全部測試都PASS, 背景是綠色的, 反之若有一個FAIL, 則為紅色
給予使用者非常強烈的視覺衝擊, 有很好的警示效果
點擊All Tests可以看到運行的所有測試
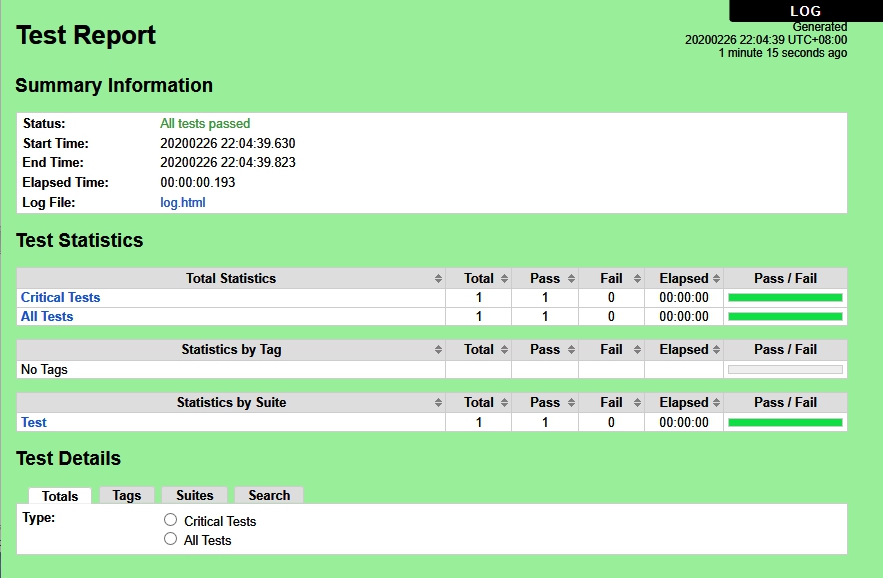
而點選log.html或者右上方的LOG
則可以看到每個測試的詳細步驟
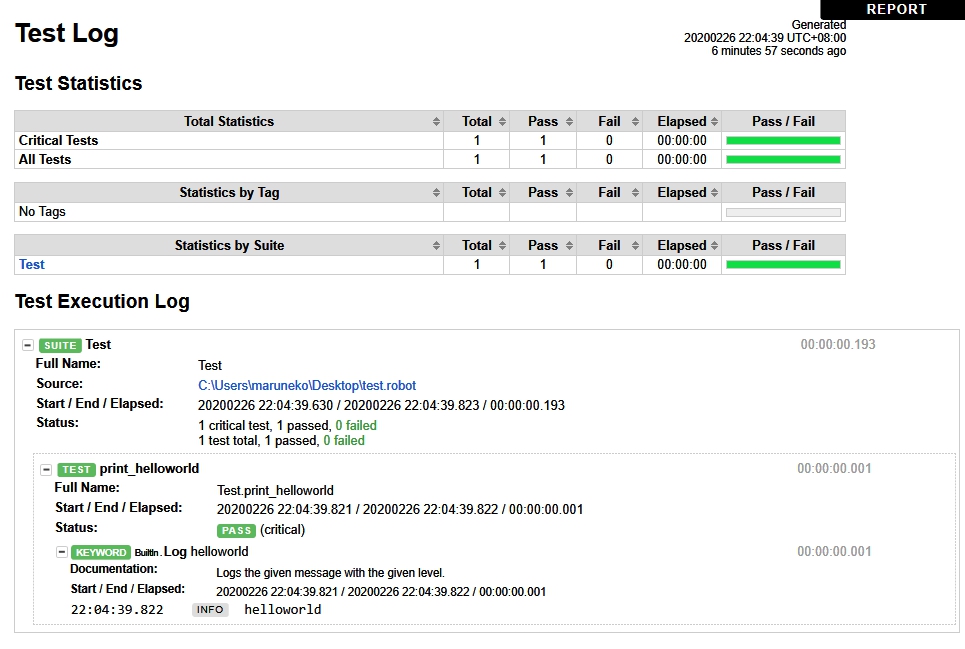
現在我們回去改一下測試案例, 故意讓他失敗
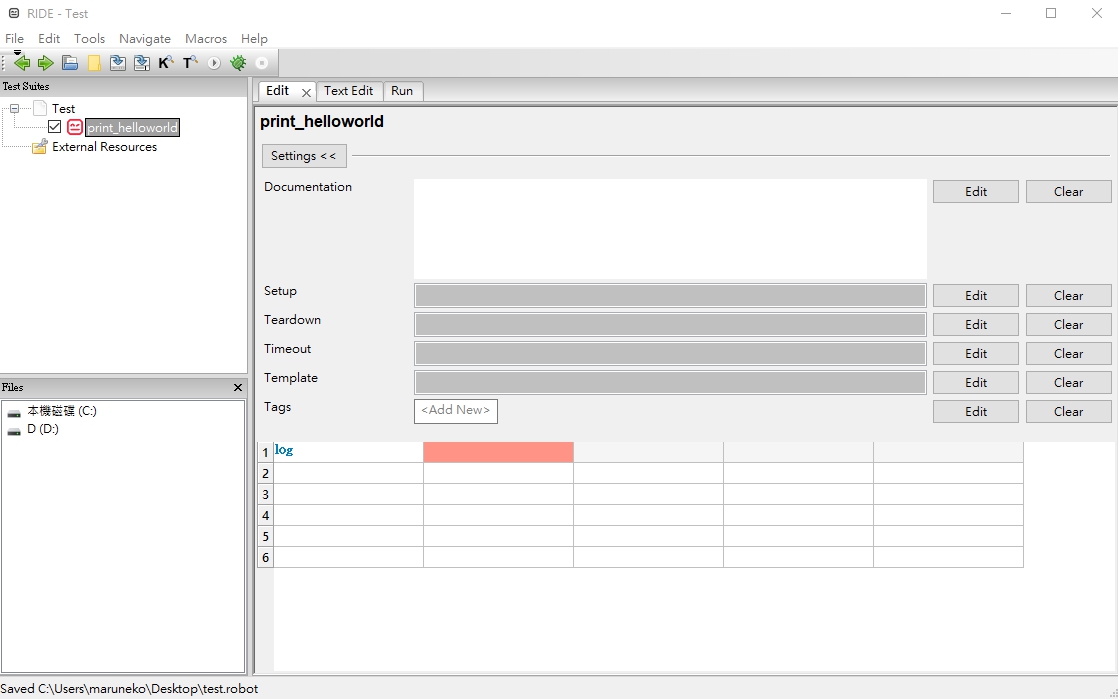
執行後, 哇整個大紅, 對於測試人員來說, 這真是很不舒服的顏色 XDD
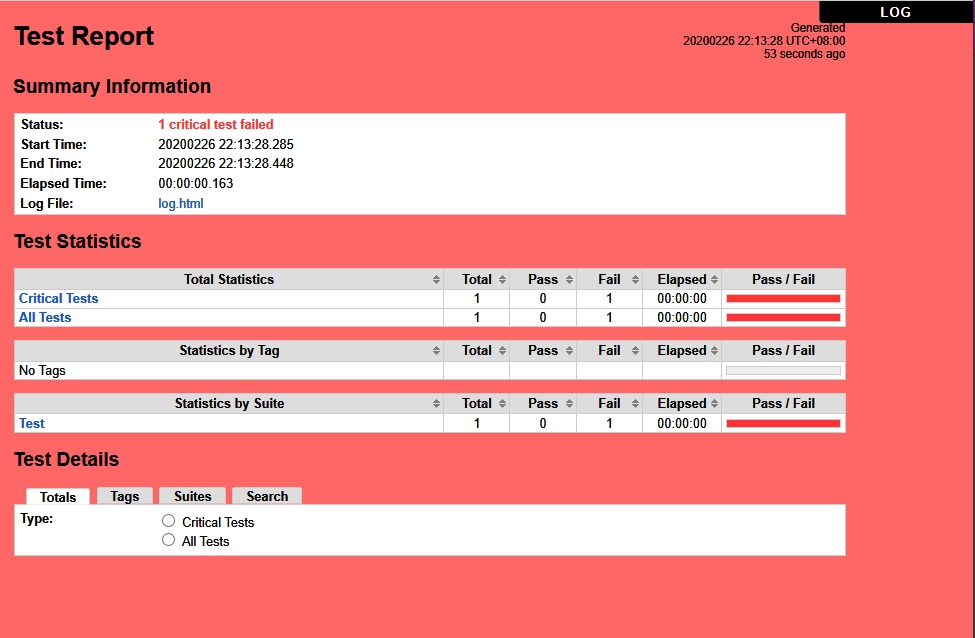
點開來發現了發生錯誤步驟的訊息
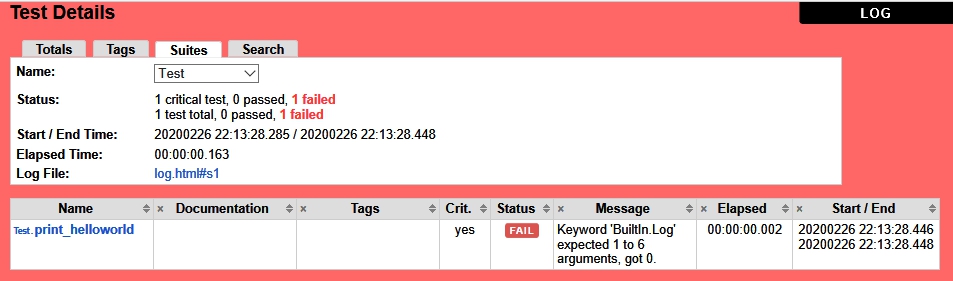
點進去LOG可以看到更詳盡的步驟
由於筆者使用的例子太簡單了, 所以LOG得到的資訊與REPORT是一樣的
在測試案例步驟多又複雜時
LOG是很能幫助除錯及看出測試步驟問題的好幫手喔!
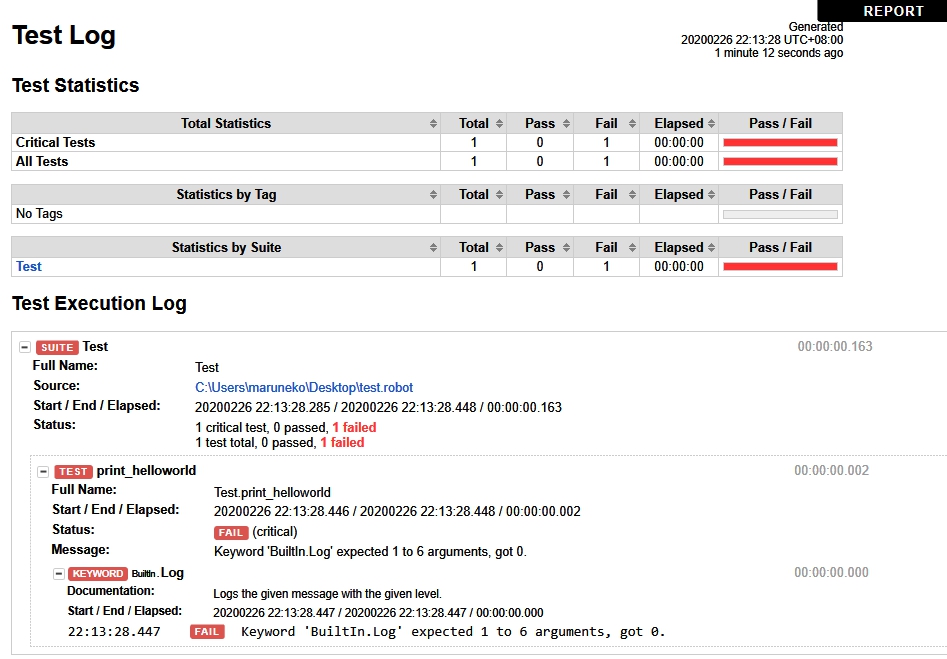
在終端機運行Robot Framework測試
Robot Framework提供了不少命令選項可以用來控制測試案例的輸出與執行
甚至可以整合不同時間下運行的測試報告
除了在RIDE進行測試活動, 我們也能在終端機直接執行測試案例
再命令列下以robot開頭, 再接測試案例路徑便能執行
cd $test_project_path
robot $test_case_name
運行結果如下 :
- 顯示測試專案名稱
- 顯示各測試案例的運行結果
- 顯示總結果
- 顯示HTML格式的測試結果的路徑